しかし、このやり方ではかなり時間がかかってしまううえ、初心者さんでは画像編集が難しくて挫折してしまう方が少なくないようです。
この従来からの画像編集法も悪くはありませんが、Windowsパソコンには標準装備として画像キャプチャソフトが搭載されています。
かく言う私も、最近までそれとは知らずに、無料キャプチャソフトをパソコンに取り込んで画像を加工編集していました。
ちゃんと愛用のマイパソコンに、機能が付いていたとも知らずに!
知らないとは末恐ろしい事ですね(笑)
では早速、その使い方を見て行きましょう。
画面キャプチャーソフトの使い方
前述のように、Windowsパソコンには、画像を編集加工できる『Snipping Tool』というキャプチャーソフトが標準装備されています。「スニッピングツール」と呼びます。
ちなみにスニッピングとは、「はさみ切る」との意味です。
これは、Windows Vista以降、Windows7・8・8.1・10にそれぞれ搭載されていますので、お持ちのパソコンがWindowsでしたら大丈夫です。
では、『Snipping Toolの使い方』を分かりやすく説明します
【Windows 8/8.1/10 の場合】
・スタートメニューのアクセサリーから起動します。
【Windows Vista/7 の場合】
下記の順にクリック。
・左下の丸いWindowsロゴ「スタート」⇒「すべてのプログラム」⇒「アクセサリ」⇒「Snipping Tool」を起動します。
キャプチャーソフトを開く
このソフトをクリックして起動すると、下記の画面が出ます。
↓
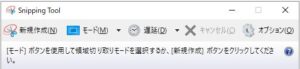
Windows Vista/7 の場合は、下記の画面が表示されます。
↓
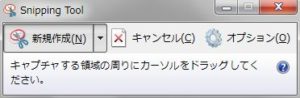
切り取り範囲は4項目から選べる
モード(M)ボタンをクリックして、希望する切り取り範囲を選択します。- 自由形式の領域切り取り ドラッグしてあなたが任意に選んだ範囲の画像をキャプチャーします
- 四角形の領域切り取り ポインターを置いた位置からドラッグし、あなたが選んだ四角形の画像をキャプチャーします。
- ウインドウの領域切り取り 特定のウインドウ全体をキャプチャーします。
- 全画面領域切り取り フルスクリーン(全画面)をキャプチャーします。
好みの形になるよう範囲指定して下さい。結構楽しめます。
キャプチャーしたいウインドウにマウスカーソルを乗せると、赤枠で囲まれて選べます
この項目をクリックすると、そのまま直ぐキャプチャーを取得してくれます。
ここでは「四角形の領域を切り取り」を選択して進めてみましょう
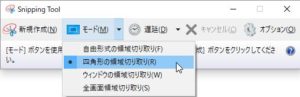
・Windows Vista/7の場合は、新規作成をクリックすると4項目が開きます。
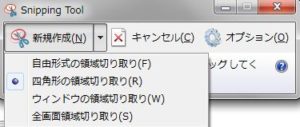
新規作成をクリックすると、画面全体が白っぽく薄い色となります。
あなたがキャプチャーしたい部分を、マウスでドラッグしながら選択します。
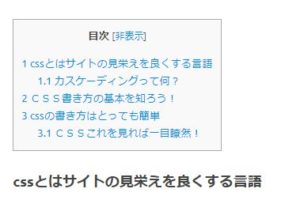
マウスでドラッグした指を離すと、ウィンドウ画面上にキャプチャーした範囲の画面が表示されます。
再度、範囲を取り直したい場合は、新規作成をクリックすれば大丈夫です。
色ペンやマーカーで書き込みしよう
キャプチャー画面には、色ペンやマーカーペンで書き込みが可能です。それを消したい場合は、消しゴムのロゴをクリックして書き込み部分上でクリックすれば消えます。
たとえば下図ように、ペンの色・太さは、カスタマイズを選択して変更出来るので便利ですよ。
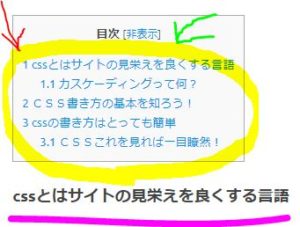
その画像を保存する時は、保存ロゴをクリックします。
この場合の保存するフォーマットは、下記の4種類です。
- ポータブル ネットワーク グラフィックスファイル(PNG)
- GIF ジフファイル
- JPG ジェイペグファイル
- 単一ファイルHTML(MHT)
ちなみにGIFを選ぶと色の種類数が少ないことから、画像が粗くなる場合があるようです。
以上が、Snipping Toolの使い方となります。
けっこう楽しめながら加工編集できるツールですから、遊び感覚でトライすると面白いですよ。
最後までお読みいただき、有難うございました。
